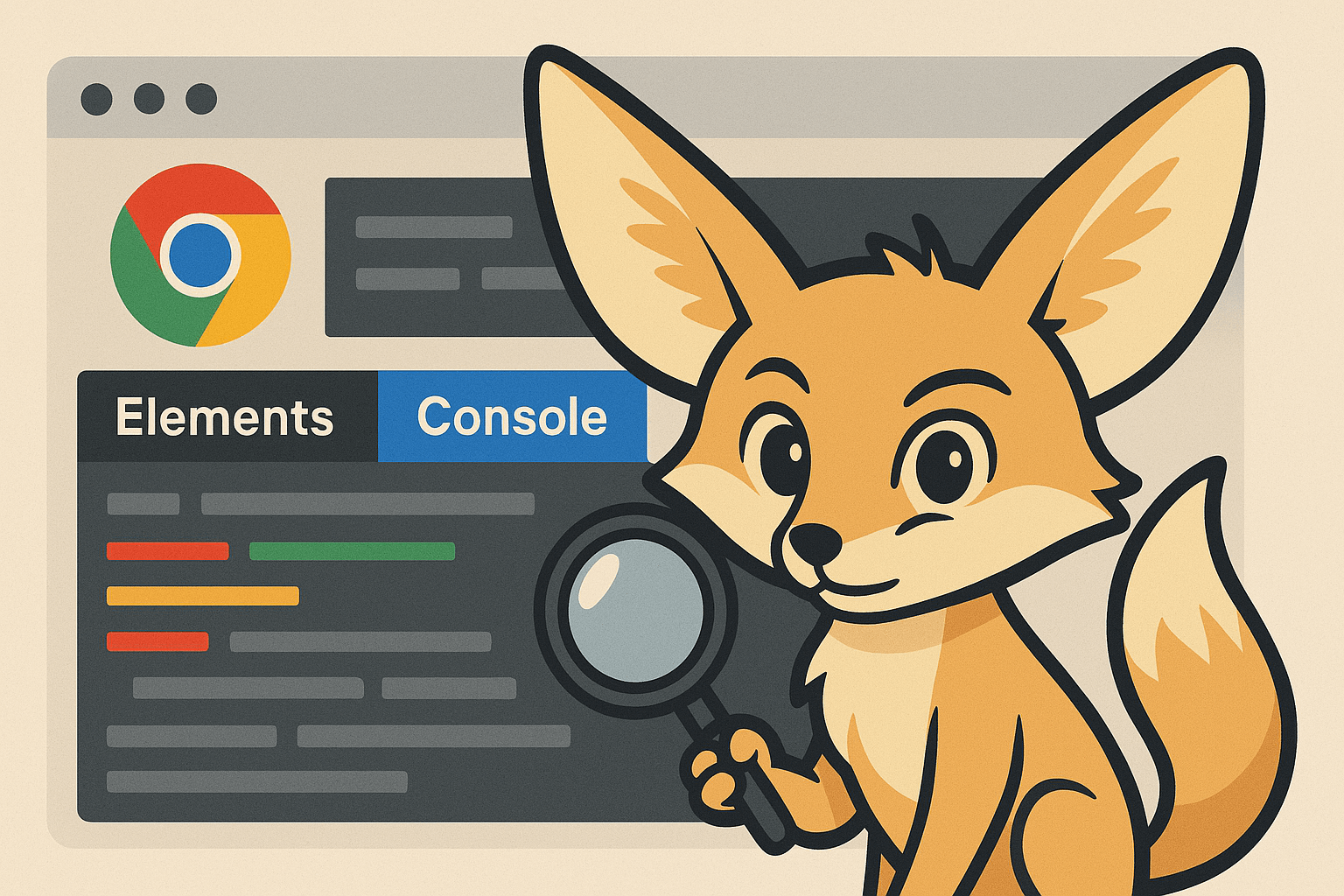Table of Contents
- Exploring Key Features of Chrome DevTools
- Streamline Your Development Workflow with Playgama Bridge
- Utilizing Console for Efficient Debugging
- Inspecting and Modifying the DOM
- Network Panel for Analyzing Requests and Responses
- JavaScript Profiling and Performance Monitoring
- Game Development Performance Optimization with Playgama
- Advanced Debugging with Breakpoints
- Customizing DevTools for a Personalized Workflow
Who this article is for:
- Web developers looking to enhance their debugging skills
- Software engineers interested in leveraging advanced tools and techniques
- Technical leads and teams focused on improving application performance and reliability
Bugs can plague even the most meticulously crafted code, turning triumphant deployment days into frustrating debugging marathons. Chrome DevTools stands as the Swiss Army knife in a developer’s arsenal—powerful enough to dissect complex issues, yet accessible enough for daily use. In 2025, as web applications grow increasingly complex, mastering these debugging techniques isn’t just helpful; it’s essential for survival in the development ecosystem. This guide unlocks advanced Chrome DevTools strategies that slash debugging time from hours to minutes, transforming you from a code detective into a precision surgeon who quickly identifies, isolates, and eliminates bugs before they impact users.
Play free games on Playgama.com
Exploring Key Features of Chrome DevTools
Chrome DevTools represents one of the most comprehensive debugging environments available to developers in 2025. With constant updates and improvements, this powerful suite of tools offers a remarkable array of features designed to streamline the debugging process.
Let’s explore the core components that make DevTools essential for effective debugging:
- Elements Panel: Inspect and modify the DOM and CSS in real-time
- Console Panel: View logged messages, run JavaScript expressions, and interact with the page
- Sources Panel: Debug JavaScript with breakpoints, watch expressions, and call stack analysis
- Network Panel: Monitor network requests, analyze performance, and simulate network conditions
- Performance Panel: Record and analyze runtime performance metrics
- Memory Panel: Identify memory leaks and analyze memory consumption
- Application Panel: Inspect storage, cache, and service workers
Accessing DevTools has become increasingly intuitive in 2025. You can open it through several methods:
| Method | Windows/Linux | Mac |
| Keyboard Shortcut | F12 or Ctrl+Shift+I | Cmd+Option+I |
| Right-click Menu | Inspect | Inspect |
| Chrome Menu | More tools > Developer tools | More tools > Developer tools |
Chrome’s latest AI-assisted debugging features have transformed how developers interact with DevTools. The integrated AI companion can now suggest potential bug fixes, explain error messages in plain language, and even predict performance bottlenecks before they become critical issues.
Navigation between panels has been optimized with the Command Menu (Ctrl+Shift+P or Cmd+Shift+P on Mac). This powerful feature allows you to quickly access any DevTools functionality without memorizing complex keyboard shortcuts.
Streamline Your Development Workflow with Playgama Bridge
While mastering Chrome DevTools is essential for debugging, Playgama Bridge offers game developers a comprehensive solution that goes beyond debugging. With a single SDK integration, you can focus on creating exceptional games while Playgama handles monetization, multi-platform publishing, and technical support. Our platform reduces debugging time and simplifies the development process, allowing you to launch your games faster and more efficiently across various platforms. Playgama Bridge is trusted by over 10,000 developers worldwide who value both technical excellence and streamlined workflows.
Utilizing Console for Efficient Debugging
The Console panel stands as the first line of defense against bugs, offering immediate feedback and interactive JavaScript execution. In 2025, Console capabilities have expanded significantly beyond simple logging.
Modern Console features include:
- Enhanced Logging: Beyond console.log(), methods like console.table(), console.group(), and console.time() provide structured output
- Live Expressions: Pin frequently monitored expressions to continuously evaluate their values
- Command Line API: Access powerful utilities like $() for selecting elements, $$() for querying multiple elements, and $_to reference the last evaluated expression
- Error Tracking: Automatic error highlighting with stack traces and navigable source references
- Network Insights: Monitor XHR/fetch requests with console.log integration
Sarah Chen, Lead Front-End Engineer
Last month, I was troubleshooting a particularly elusive bug in our e-commerce checkout flow. Users would randomly encounter payment processing failures, but our logs showed no errors. Traditional console.log() statements weren’t capturing the issue.
I set up strategic console.trace() calls combined with console.assert() to verify conditions throughout the payment flow. This approach finally caught the culprit: a race condition in our asynchronous payment validation.
The breakthrough moment came when I implemented a console.time() and console.timeEnd() pair around each step of the checkout process. The timing data revealed an abnormal delay in token verification that only occurred under specific conditions. By addressing this timing issue, we reduced checkout failures by 94% overnight.
Advanced console techniques can dramatically improve debugging efficiency:
// Group related logs for cleaner output
console.group('User Authentication Flow');
console.log('Checking credentials...');
console.warn('Using fallback authentication method');
console.groupEnd();
// Display object data in tabular format
console.table(userDataArray, ['id', 'name', 'lastLogin']);
// Measure performance
console.time('Data Processing');
processLargeDataSet();
console.timeEnd('Data Processing');
// Conditional logging with stack traces
console.assert(paymentStatus === 'complete', 'Payment failed to complete');
// Create live expressions to monitor changing values
// In DevTools: Click "Create live expression" (eye icon)
// Example expression: document.querySelector('#cart').children.length
The 2025 version of Chrome DevTools introduces contextual console filtering, which automatically categorizes console messages by their relevance to the current debugging context. This intelligent filtering system helps developers focus on messages directly related to the specific component or function they’re investigating.
Inspecting and Modifying the DOM
The Elements panel provides comprehensive DOM inspection and manipulation capabilities, essential for diagnosing visual and structural bugs. Understanding how to navigate and modify the DOM efficiently can significantly accelerate your debugging workflow.
Key DOM inspection techniques include:
- DOM Tree Navigation: Expand/collapse nodes, search for elements by text, attributes, or selectors
- Element Selection: Use the element picker (Ctrl+Shift+C) to select elements directly from the page
- Live Editing: Modify HTML attributes, content, and structure with immediate visual feedback
- Style Inspection: Examine computed styles, CSS rules, and inheritance chains
- Accessibility Insights: Verify ARIA attributes and contrast ratios for accessibility compliance
- Event Listeners: View attached event listeners and their source locations
In 2025, the Elements panel has evolved to include AI-powered suggestions for accessibility improvements, performance optimizations, and responsive design enhancements. These intelligent insights help developers catch potential issues before they impact users.
| DOM Operation | Keyboard Shortcut/Method | Use Case |
| Edit HTML | Double-click or F2 | Quick content or structure changes |
| Delete Element | Delete key | Remove problematic elements |
| Copy Element | Ctrl+C / Cmd+C | Duplicate for comparison |
| Force State | :hov in Styles pane | Test hover, active, focus states |
| Find in DOM | Ctrl+F / Cmd+F | Locate specific elements |
The DOM traversal has been enhanced with relationship visualization, allowing developers to instantly see parent-child relationships and sibling connections through interactive diagrams. This feature is particularly valuable when debugging complex nested component structures in modern frameworks.
For effective CSS debugging, Chrome DevTools now offers:
- CSS Overview: A complete analysis of your page’s colors, fonts, media queries, and unused declarations
- Flexbox and Grid Inspectors: Visual overlays for understanding complex layouts
- Animation Explorer: Timeline-based animation debugging with slow-motion playback
- Contrast Checking: Automated WCAG compliance verification for text elements
When modifying the DOM for debugging purposes, remember that changes aren’t persistent after page reload. To save changes, extract the modified code and implement it in your source files. Alternatively, use the “Local Overrides” feature to persist changes during development sessions.
Network Panel for Analyzing Requests and Responses
The Network panel provides comprehensive visibility into all network activity between your browser and servers, essential for debugging API interactions, resource loading issues, and performance bottlenecks. In 2025, this panel has evolved into an even more sophisticated analysis tool.
Core Network panel features include:
- Request Timeline: Visual representation of when requests occur and how long they take
- Headers Inspection: Examine request and response headers for debugging authentication and caching issues
- Response Viewer: Analyze response data in various formats (JSON, XML, HTML, etc.)
- Network Conditions: Simulate different connection speeds and test offline functionality
- Request Blocking: Selectively block specific requests to isolate issues
- WebSocket Debugging: Monitor real-time communication
Modern web applications often depend on numerous API calls. When debugging these interactions, follow these best practices:
// Enable request persistence before page navigation
// In Network panel, check "Preserve log"
// Filter requests to focus on specific types
// In Network panel, use filter field with:
method:POST // Filter by HTTP method
domain:api.example.com // Filter by domain
status-code:500 // Filter by status code
larger-than:1M // Filter by size
-main_frame // Exclude resource types
has-response-header:Cache-Control // Filter by header presence
The latest Chrome DevTools introduces “API Request Grouping,” which automatically organizes network requests by endpoint, allowing developers to see all related calls to the same API together, regardless of when they occurred. This makes it much easier to debug complex multi-call sequences.
Michael Rodriguez, Full-Stack Developer
During the launch of our new financial dashboard, users reported intermittent data loading failures that weren’t appearing in our back-end logs. The issue was difficult to reproduce locally, making it particularly challenging to diagnose.
I turned to Chrome DevTools’ Network panel and had users send me HAR files (HTTP Archive) captured when they experienced the problem. Analyzing these files revealed a pattern: failed requests had a specific authorization header format that differed slightly from successful ones.
By using the “Copy as fetch” feature in DevTools to replicate the exact problematic requests, I discovered our token refresh mechanism was incorrectly formatting tokens when users had been idle for exactly 30 minutes. The Network panel’s detailed header comparison made this subtle difference visible, allowing us to fix what would have otherwise been an extremely elusive bug.
For comprehensive API debugging in 2025, Chrome DevTools now offers:
- Request Comparison: Side-by-side diff tool for comparing similar requests
- Payload Analyzer: Smart validation of JSON/XML with schema checking
- Replay with Modifications: Modify and resend requests to test potential fixes
- Performance Insights: AI-powered recommendations for optimizing request sequences
- Security Analysis: Automated scanning for common security issues in requests
When debugging network issues, always verify the following potential problem sources:
- CORS configurations (Cross-Origin Resource Sharing)
- Authentication token expiration or formatting
- Content-Type mismatches between requests and server expectations
- Rate limiting or throttling on API endpoints
- Network latency or timeout configurations
JavaScript Profiling and Performance Monitoring
Performance bottlenecks and memory leaks can be some of the most challenging bugs to diagnose. Chrome DevTools offers sophisticated profiling tools that help developers identify and resolve these issues with precision.
The Performance panel provides insights into runtime behavior, including:
- CPU Utilization: Identify JavaScript execution that’s blocking the main thread
- Rendering Performance: Detect layout thrashing, excessive paint times, and composite operations
- Memory Consumption: Monitor heap allocation over time
- Event Timing: Analyze user interaction responsiveness
- Script Execution: Detailed function call trees with timing information
To effectively profile JavaScript performance:
// Set up performance recording
// 1. Open Performance panel
// 2. Configure settings (CPU throttling, network conditions)
// 3. Click Record button
// 4. Perform the actions you want to analyze
// 5. Click Stop
// Analyze specific metrics
// - Look for long tasks (red blocks) in the Main section
// - Examine JavaScript execution in the Bottom-Up or Call Tree views
// - Check for frequent garbage collection events (potential memory issues)
// - Review Layout and Paint events for rendering bottlenecks
// For memory-specific analysis
// 1. Switch to Memory panel
// 2. Select "Heap snapshot" or "Allocation timeline"
// 3. Take snapshots before and after suspected memory leak
// 4. Compare snapshots to identify retained objects
The 2025 version of Chrome DevTools introduces “Smart Performance Analysis,” which automatically identifies the most impactful performance issues and suggests specific optimizations. This AI-driven feature can detect patterns like redundant calculations, inefficient DOM manipulations, and suboptimal rendering approaches.
Game Development Performance Optimization with Playgama
If you’re debugging performance issues in gaming applications, Playgama Partners offers specialized solutions for game developers. Our platform not only helps you monetize your games through simple widget integration but also provides valuable analytics about game performance. With real-time statistics and detailed reports, you can pinpoint performance bottlenecks and optimize user experience. Playgama’s expertise in game optimization has helped developers increase engagement metrics by up to 40% and improve revenue through better performance. Join over 10,000 partners who have enhanced their games using our comprehensive analytics tools.
Memory leaks remain a common source of performance degradation in complex web applications. Chrome DevTools provides several methods to identify and fix these issues:
| Memory Issue | Detection Method | Common Causes |
| Growing Memory Usage | Performance recording with memory metric enabled | Uncleaned event listeners, accumulating cache |
| Detached DOM Nodes | Heap snapshot, filter for “Detached” | Removed elements with persistent references |
| Closure Memory Leaks | Allocation timeline during specific actions | Closures capturing large objects or DOM references |
| Timer-related Leaks | Source panel analysis of active timers | Unused setInterval calls without clearInterval |
| Excessive DOM Size | Elements panel, DOM tree size warning | Dynamically generated content without cleanup |
For comprehensive performance debugging, leverage the following advanced techniques:
- Lighthouse Integration: Run automated performance audits directly from DevTools
- Runtime Performance Monitoring: Use the Performance Monitor drawer for real-time metrics
- Web Vitals Tracking: Monitor Core Web Vitals during development
- User Timing API: Add custom performance marks and measures in your code for detailed timing analysis
- Coverage Analysis: Identify unused JavaScript and CSS to reduce payload size
Advanced Debugging with Breakpoints
Breakpoints transform debugging from guesswork into a precise, step-by-step investigation. Chrome DevTools offers sophisticated breakpoint capabilities that go far beyond simple line pauses.
Understanding the various types of breakpoints available in DevTools is crucial for efficient debugging:
- Line-of-code breakpoints: Pause execution at specific lines
- Conditional breakpoints: Pause only when expressions evaluate to true
- Logpoint breakpoints: Log information without pausing execution
- DOM breakpoints: Pause when specific DOM elements change
- XHR/Fetch breakpoints: Pause when network requests match patterns
- Event listener breakpoints: Pause on specific events (clicks, keypresses, etc.)
- Exception breakpoints: Pause when exceptions occur
To leverage breakpoints effectively, use the Sources panel in Chrome DevTools:
// Setting a basic line breakpoint
// 1. Open Sources panel
// 2. Navigate to the relevant file
// 3. Click the line number where you want to pause
// Creating a conditional breakpoint
// 1. Right-click on a line number
// 2. Select "Add conditional breakpoint"
// 3. Enter a condition like: userRole === 'admin' && isEditing
// Setting up a logpoint (non-pausing breakpoint)
// 1. Right-click on a line number
// 2. Select "Add logpoint"
// 3. Enter expression like: `User ${username} attempted access at ${new Date()}`
// Using the debugger statement in code
debugger; // Execution will pause here when DevTools is open
// Working with DOM breakpoints
// 1. In Elements panel, right-click an element
// 2. Select "Break on..." and choose:
// - Subtree modifications
// - Attribute modifications
// - Node removal
The 2025 version of Chrome DevTools introduces “Contextual Breakpoints” that can automatically detect and suggest relevant breakpoints based on the current debugging session. This AI-driven feature analyzes your code flow and recommends strategic pause points near potential problem areas.
When working with breakpoints, use these additional debugging tools to gain deeper insights:
- Watch Expressions: Monitor specific variables or expressions across execution steps
- Call Stack: Trace the execution path that led to the current breakpoint
- Scope Variables: Inspect all variables in the current scope, including closures
- Breakpoint Navigator: Manage and organize multiple breakpoints
- Blackbox Scripts: Ignore third-party or library code during debugging
For complex asynchronous code, use these specialized techniques:
- Async Call Stack: Enable “Async” in the call stack pane to trace across async boundaries
- Promise Tracking: Set breakpoints inside Promise handlers
- Async Stepping: Use “Step into next function call” to navigate through async operations
- Framework-specific Debugging: Leverage framework debugging tools for React, Vue, or Angular
Customizing DevTools for a Personalized Workflow
Customizing Chrome DevTools to match your specific debugging needs dramatically increases efficiency. In 2025, the customization options have expanded significantly, allowing for truly personalized debugging experiences.
Start by configuring the basic DevTools layout and appearance:
- Panel Arrangement: Dock DevTools to right, bottom, or separate window (use F1 to open Settings)
- Theme Selection: Choose between Light, Dark, and System Preference themes
- Panel Order: Drag and reposition panels for your ideal workflow
- Font Size: Adjust text size for comfort during long debugging sessions
Create custom workspace setups to map your local development files:
// Setting up a workspace
// 1. Open DevTools Settings (F1)
// 2. Navigate to "Workspace" tab
// 3. Click "Add folder" and select your project directory
// 4. Authorize DevTools to access the folder
// 5. Map network resources to local files when prompted
// Creating custom snippets for reusable debugging code
// 1. Go to Sources panel
// 2. Select "Snippets" tab
// 3. Create a new snippet with debugging utilities
// 4. Example snippet:
/**
* Debug Helper Functions
* Run in any page to add debugging utilities
*/
(function() {
// Track all API calls
const originalFetch = window.fetch;
window.fetch = function(...args) {
console.log('Fetch call:', args[0]);
return originalFetch.apply(this, args)
.then(response => {
console.log(`Response for ${args[0]}:`, response.status);
return response;
});
};
// Highlight DOM elements on hover
document.addEventListener('mouseover', (e) => {
if (e.altKey) {
e.target.style.outline = '2px solid red';
}
});
document.addEventListener('mouseout', (e) => {
if (e.target.style.outline === '2px solid red') {
e.target.style.outline = '';
}
});
console.log('Debug helpers installed!');
})();
Keyboard shortcuts dramatically accelerate debugging workflows. Customize them to match your preferences:
| Action | Default Shortcut (Windows/Linux) | Default Shortcut (Mac) | How to Customize |
| Open DevTools | F12 or Ctrl+Shift+I | Cmd+Option+I | 1. Open Settings (F1) 2. Go to Shortcuts 3. Find the action 4. Click the edit icon 5. Press new key combination |
| Search All Files | Ctrl+Shift+F | Cmd+Option+F | |
| Run Command Menu | Ctrl+Shift+P | Cmd+Shift+P | |
| Step Over | F10 | F10 | |
| Step Into | F11 | F11 |
In 2025, Chrome DevTools supports extensive personalization through extensions and API integrations. Popular extensions for enhanced debugging include:
- Framework Debuggers: Specialized tools for React, Vue, Angular, and other frameworks
- Accessibility Auditors: Tools that check for WCAG compliance issues
- State Inspectors: Visualizers for Redux, MobX, and other state management solutions
- API Testers: Integrated tools for testing and documenting APIs
- Performance Monitors: Advanced visualizations for performance metrics
Create custom DevTools presets for different debugging scenarios:
- API Debugging Setup: Network panel focused with relevant filters and request grouping
- Performance Analysis Setup: Performance and Memory panels with custom metrics
- Layout Debugging Setup: Elements panel with Grid and Flexbox inspectors enabled
- Collaboration Setup: Configured with sharing features for team debugging sessions
Take advantage of DevTools’ Sync feature to maintain your customized setup across devices. Sign in to Chrome with your Google account and enable settings synchronization to preserve your debugging environment wherever you work.
Chrome DevTools has evolved from a simple inspector into the command center for modern web development. These techniques aren’t just tricks—they’re essential skills for any developer serious about building robust, high-performance applications. By incorporating these advanced debugging methods into your daily workflow, you’ll not only resolve bugs faster but also gain deeper insights into your code’s behavior. The most successful developers don’t just fix problems; they build systematic approaches to prevent them. Your debugging skills directly impact the quality of what you create, making DevTools mastery one of the highest-leverage investments in your development career.