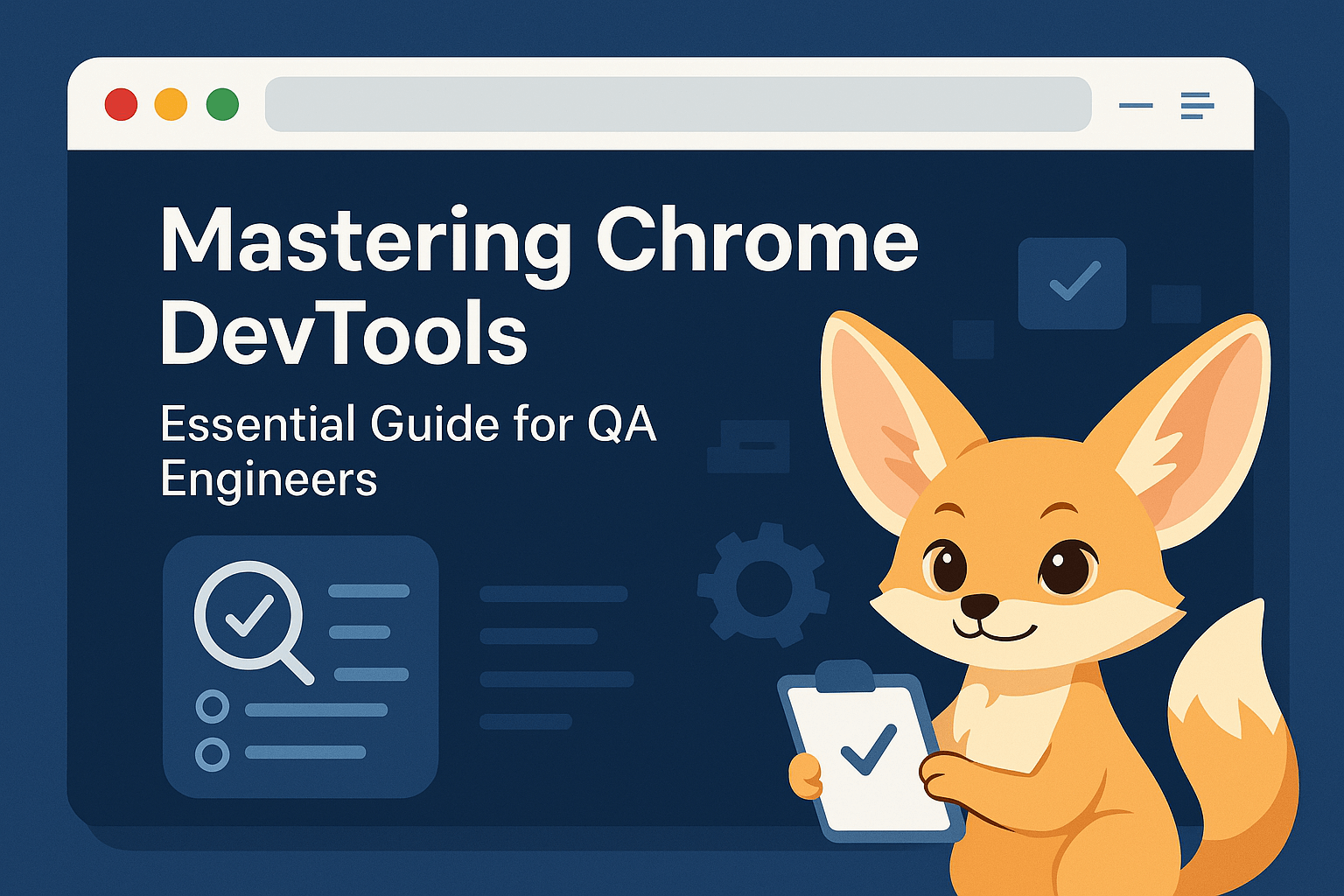Table of Contents
- Unlocking the Power of Chrome DevTools for QA
- Enhance Your Testing Toolkit with Playgama Partners
- Navigating the Interface: A Tester’s Roadmap
- Key Features Every QA Engineer Should Know
- Device Mode and Responsive Testing
- Network Panel for API Testing
- Console for Interactive Testing
- Application Panel for Storage Testing
- Debugging and Performance Analysis Techniques
- Strategic Breakpoint Usage
- Performance Profiling for QA
- Speed Up Your Game Testing with Playgama Bridge
- Memory Leak Investigation
- Automating Testing with DevTools Protocol
- Puppeteer for Automated Visual Testing
- Custom DevTools Protocol Integration
- Lighthouse Integration for Automated Quality Checks
- Enhancing Collaboration with DevTools in QA Teams
- Effective Bug Reporting with DevTools
- Collaborative Debugging Sessions
- Creating Reproducible Test Cases
Who this article is for:
- Quality Assurance (QA) engineers seeking to enhance their testing skills
- Technical professionals interested in web application testing and debugging
- Individuals looking to understand the capabilities of Chrome DevTools for improving testing efficiency
Chrome DevTools has become the Swiss Army knife for QA engineers tackling web application testing challenges. With its robust suite of debugging capabilities, performance analysis tools, and network monitoring features, mastering DevTools transforms frustrating bug hunts into methodical investigations. While many testers scratch the surface of what this powerful toolkit offers, those who delve deeper gain a significant competitive advantage in detecting issues before they reach production. The difference between an average QA engineer and an exceptional one often lies in their command of tools like DevTools—where efficient testing workflows replace hours of tedious trial and error.
Get ready for an exciting adventure!
Unlocking the Power of Chrome DevTools for QA
Chrome DevTools represents far more than just a developer-centric resource—it’s a comprehensive testing environment hidden behind the F12 key. For QA engineers, it provides unparalleled visibility into application behavior, allowing for swift identification of UI inconsistencies, performance bottlenecks, and functionality failures that might otherwise remain elusive.
The 2025 landscape of QA testing demands efficiency, and DevTools delivers precisely that. With browsers handling increasingly complex applications, manual testing approaches alone prove insufficient. DevTools bridges this gap by offering inspection capabilities that span from rendering processes to network operations.
Sarah Chen, Senior QA Automation Engineer
Our team was struggling with an intermittent bug causing random UI elements to disappear on our e-commerce platform. Traditional approaches like screen recordings and manual reproduction attempts yielded inconsistent results. The breakthrough came when I used Chrome DevTools’ Performance panel to record the user journey.
The timeline revealed that during certain JavaScript animations, our DOM was being manipulated incorrectly. The culprit was a race condition between our custom animation library and product data loading. Without DevTools, we might have spent weeks adding random timeouts and workarounds. Instead, we pinpointed the exact millisecond where things went wrong and implemented a proper fix within hours.
This experience transformed how our entire QA department approaches bugs. We now routinely employ DevTools’ performance profiling as a first response to any UI-related issue rather than as a last resort.
For QA professionals, the advantages of DevTools extend beyond debugging. In 2025, with an increasing focus on shift-left testing methodologies, understanding the tools developers use daily creates a common language between teams. According to recent industry surveys, QA engineers proficient in DevTools report 43% faster bug resolution times compared to those relying solely on traditional testing tools.
Enhance Your Testing Toolkit with Playgama Partners
While mastering Chrome DevTools, consider expanding your revenue opportunities with Playgama Partners. This platform allows QA professionals with websites or blogs to monetize their traffic through embedded interactive games, earning up to 50% of revenue with simple integration.
- Easy “copy-and-paste” widget implementation
- Real-time performance analytics
- No technical expertise required
For QA specialists maintaining technical blogs or community resources, this provides an excellent additional income stream while sharing your DevTools expertise.
Navigating the Interface: A Tester’s Roadmap
Approaching Chrome DevTools effectively requires understanding its layout and organization. The interface is divided into distinct panels, each serving specific testing purposes. In 2025, Google has refined the UI to be more intuitive while adding AI-assisted features that help identify potential issues automatically.
| Panel | Primary QA Use Cases | Key Shortcuts (Windows/Mac) |
| Elements | HTML/CSS validation, DOM manipulation | Ctrl+Shift+C / Cmd+Shift+C (inspect) |
| Console | JavaScript errors, logging, script execution | Ctrl+Shift+J / Cmd+Option+J |
| Network | API testing, resource loading, performance | Ctrl+Shift+E / Cmd+Option+E |
| Performance | Runtime analysis, rendering bottlenecks | Shift+Ctrl+P / Shift+Cmd+P |
| Application | Storage testing, PWA validation, cookies | Shift+Ctrl+A / Shift+Cmd+A |
When structuring your testing approach with DevTools, begin with the high-level panels before drilling down into specifics:
- Elements Panel: Start by examining the DOM structure for UI testing, using the inspection tool (Ctrl+Shift+C) to identify elements that don’t match design specifications.
- Console Panel: Check for JavaScript errors that might affect functionality—these often provide the first clue to application problems.
- Network Panel: Review API calls and resource loading, particularly when testing application responsiveness and data integration points.
- Performance Panel: Investigate when users report sluggishness or erratic behavior that can’t be tied to specific functional issues.
- Application Panel: Verify storage mechanisms like localStorage, IndexedDB, and cookies when testing persistence features.
The Command Menu (Ctrl+Shift+P) deserves special attention, providing quick access to DevTools features without navigating through panels. For instance, typing “screenshot” reveals options for capturing the entire page or specific nodes—invaluable for documenting bugs.
Key Features Every QA Engineer Should Know
Beyond basic navigation, certain DevTools features prove particularly valuable for QA work in 2025. These capabilities streamline testing workflows and provide deeper insights into application behavior.
Device Mode and Responsive Testing
The Device Toolbar (Ctrl+Shift+M) facilitates testing across various screen sizes and device types. In 2025, this feature supports the latest device dimensions and includes AI-driven suggestions for potential layout issues. QA engineers should utilize:
- Responsive mode with custom dimensions for testing fluid layouts
- Device-specific emulation to validate behavior on popular devices
- Network throttling within Device Mode to simulate various connection speeds
- Orientation controls for testing landscape/portrait functionality
Network Panel for API Testing
API validation remains a cornerstone of modern QA work, and the Network panel provides comprehensive tools for this purpose:
- Filter requests by type (XHR, Fetch, WebSocket) using the filter bar
- Verify request/response headers and payloads by clicking individual requests
- Simulate offline mode to test application resilience
- Export HAR files for sharing reproducible network issues with developers
One often-overlooked feature is request blocking, accessible via the Network panel’s contextual menu. This allows QA engineers to test how applications handle failed resources—crucial for validating error handling and fallback mechanisms.
Console for Interactive Testing
The Console extends beyond passive error monitoring to become an interactive testing environment:
- Execute JavaScript directly against the page to modify states or trigger events
- Use built-in utility functions like
$('selector')(querySelector shorthand) and$$('selector')(querySelectorAll shorthand) - Monitor events with
monitorEvents(element, eventName)to track user interactions - Create conditional breakpoints that log information without pausing execution
// Example: Log all click events on buttons without pausing execution
$$('button').forEach(button => {
monitorEvents(button, 'click');
});
// Example: Test form validation by programmatically setting invalid values
$('#email-field').value = 'not-an-email';
$('#submit-button').click();
Application Panel for Storage Testing
Modern web applications leverage various storage mechanisms, all accessible through the Application panel:
- Test persistence by manipulating localStorage, sessionStorage, and IndexedDB directly
- Verify cookie behavior by examining and modifying stored cookies
- Validate cache strategies by inspecting the Cache Storage section
- Simulate different storage conditions using storage quotas and clearing functions
Debugging and Performance Analysis Techniques
Effective QA work goes beyond identifying bugs to uncovering their root causes. Chrome DevTools offers sophisticated debugging and profiling capabilities that transform guesswork into scientific analysis.
Strategic Breakpoint Usage
Breakpoints remain the cornerstone of JavaScript debugging, but strategic placement maximizes their effectiveness:
- DOM breakpoints: Set via the Elements panel to pause when specific elements change
- XHR/Fetch breakpoints: Pause execution when requests to specific URLs occur
- Event listener breakpoints: Trigger when specific browser events fire
- Conditional breakpoints: Execute only when custom conditions are met
// Example of a conditional breakpoint you might set
// This only pauses when cart items exceed 10
if (cart.items.length > 10) {
console.log('Large cart detected');
}
For 2025, Chrome has enhanced its breakpoint capabilities with AI-assisted breakpoint suggestions based on code patterns and potential vulnerability points.
Performance Profiling for QA
The Performance panel has evolved into a crucial tool for QA engineers investigating reports of slowness or erratic behavior:
- Use the record button (or Ctrl+E) to capture a performance trace during problematic interactions
- Examine the flame chart to identify long-running JavaScript operations
- Review rendering events to spot layout thrashing or excessive repainting
- Check the Summary tab for high-level insights into where time is spent
When analyzing performance issues, focus first on the “Main” thread to identify JavaScript execution blocking the UI. The “Experience” section also highlights metrics like First Contentful Paint and Time to Interactive—key for validating performance requirements.
Michael Rodriguez, Performance QA Specialist
I was tasked with finding out why our dashboard was causing significant battery drain on laptops – something our customer success team reported after multiple client complaints. Traditional functional testing showed nothing wrong, as all features worked correctly.
Using Chrome DevTools’ Performance Monitor (Shift+Esc, then “Show performance monitor”), I discovered our application was triggering hundreds of unnecessary DOM mutations per second even when the user wasn’t interacting with it. The culprit? A well-intentioned but poorly implemented real-time update system.
The animation panel revealed constant layout recalculations, while the CPU usage stayed consistently above 30% during idle periods. I recorded these findings, including the specific components causing the issue, and created a comprehensive report with screenshots from DevTools’ performance timeline.
Our development team was able to refactor the update mechanism to use requestAnimationFrame and batch DOM updates, reducing CPU usage by 85% and significantly improving battery life. Without DevTools’ performance profiling capabilities, this issue would have remained a mystery or been dismissed as “just how web apps work.”
Speed Up Your Game Testing with Playgama Bridge
QA engineers working with game applications can benefit from Playgama Bridge, a solution that simplifies game testing across multiple platforms. While you master DevTools for web testing, Playgama handles the complexities of cross-platform game deployment and monetization.
- Test once with a single SDK integration
- Reach over 10,000 potential platforms
- Focus on quality assurance while Playgama manages technical integration
This solution is particularly valuable for QA teams working with indie developers or game studios looking to streamline their testing processes across multiple platforms.
Memory Leak Investigation
Memory leaks represent some of the most challenging issues for QA to identify. The Memory panel provides tools specifically designed for this purpose:
| Tool | Purpose | When to Use |
| Heap Snapshot | Capture memory allocation at a specific moment | When investigating suspected memory leaks |
| Allocation Timeline | Record memory allocations over time | To identify patterns of increasing memory usage |
| Allocation Sampling | Low-overhead sampling of memory allocations | For ongoing monitoring during extended testing sessions |
A practical approach to memory leak testing involves:
- Take a heap snapshot
- Perform the suspected leaking operation multiple times
- Take another snapshot
- Use the “Comparison” view to identify objects that weren’t garbage collected
The “Detached DOM trees” section under Memory specifically highlights disconnected elements still retained in memory—a common source of leaks in single-page applications.
Automating Testing with DevTools Protocol
Beyond manual testing, Chrome DevTools Protocol offers automation possibilities that extend testing capabilities. This protocol underpins tools like Puppeteer and Playwright while allowing custom test automation solutions.
Puppeteer for Automated Visual Testing
Puppeteer, built on top of DevTools Protocol, enables programmatic control of Chrome for automated testing workflows:
const puppeteer = require('puppeteer');
(async () => {
// Launch headless Chrome
const browser = await puppeteer.launch();
const page = await browser.newPage();
// Navigate and take screenshots for visual comparison
await page.goto('https://example.com');
await page.screenshot({path: 'homepage.png'});
// Interact with the page
await page.click('.login-button');
await page.waitForSelector('.login-form');
// Test form validation
await page.type('#username', 'test-user');
await page.type('#password', 'wrong-password');
await page.click('#submit');
// Verify error message appearance
const errorVisible = await page.evaluate(() => {
return window.getComputedStyle(
document.querySelector('.error-message')
).display !== 'none';
});
console.log('Error message visible:', errorVisible);
await browser.close();
})();
This approach allows QA engineers to create reproducible test scenarios that leverage DevTools’ capabilities programmatically, bridging the gap between manual and automated testing.
Custom DevTools Protocol Integration
For specialized testing needs, direct integration with the DevTools Protocol provides the most flexibility:
- Connect to the Chrome instance running with remote debugging enabled
- Send protocol commands to control browser behavior and gather metrics
- Integrate with existing test frameworks for extended capabilities
This approach works particularly well for performance testing and monitoring, where capturing metrics like JavaScript execution time, memory usage, and network activity programmatically enables data-driven quality assessments.
Lighthouse Integration for Automated Quality Checks
Lighthouse, integrated into DevTools, can also be used programmatically to validate key aspects of web applications:
- Performance metrics against established thresholds
- Accessibility compliance with WCAG guidelines
- SEO best practices implementation
- Progressive Web App requirements
Incorporating Lighthouse into CI/CD pipelines creates an automated quality gate, preventing regressions in these critical areas without manual intervention.
Enhancing Collaboration with DevTools in QA Teams
DevTools excels as a communication tool between QA and development teams. By leveraging its features for documentation and reproduction, QA engineers can dramatically improve bug resolution efficiency.
Effective Bug Reporting with DevTools
Traditional bug reports often lack the technical detail developers need for efficient resolution. DevTools-enhanced bug reports address this gap:
- Include Console logs showing exact error messages and stack traces
- Add Network panel screenshots highlighting failed requests or unexpected responses
- Provide Performance timeline recordings demonstrating slowdowns
- Share HAR files that allow developers to replay network activity
In 2025, Chrome’s integrated bug reporting features allow direct sharing of DevTools states, including the exact debugging context at the moment an issue was discovered.
Collaborative Debugging Sessions
DevTools supports collaborative debugging through several mechanisms:
- Use the “Copy” option in context menus to share specific details via collaboration tools
- Export and share full DevTools workspaces using the Settings > Workspace feature
- Utilize screen sharing during remote debugging sessions to demonstrate issues live
- Record DevTools sessions with tools like Screencastify for asynchronous collaboration
These approaches transform debugging from a solitary activity into a collaborative process, breaking down silos between QA and development teams.
Creating Reproducible Test Cases
Perhaps the most valuable contribution DevTools makes to collaboration is enabling QA engineers to create minimal, reproducible test cases:
- Use the Sources panel to isolate problematic code
- Create snippets (Sources > Snippets) that reproduce issues without the full application
- Save and share local overrides that modify application behavior to highlight bugs
- Generate shareable URLs that capture DevTools state using the “Copy as URL” feature
By providing developers with targeted, reproducible scenarios rather than general bug descriptions, QA engineers significantly reduce resolution time and eliminate the frustrating “works for me” response.
Chrome DevTools transforms quality assurance from an adversarial process to a scientific investigation. By mastering these tools, QA engineers shift from merely reporting what’s broken to explaining why it’s broken—and often suggesting how to fix it. This expertise doesn’t just enhance your technical capabilities; it fundamentally changes your relationship with development teams and your impact on product quality. The most valuable QA professionals of tomorrow won’t be those who find the most bugs, but those who provide the clearest path to resolving them. DevTools is your map for that journey.